Testing nDisplay on Laptop
Since nDisplay in the studio didn't work a few days ago, I wanted to test a simple setup on my laptop to understand the basics.
- Create a new nDisplay configuration. This could easily be done in a new folder in the contents of the project with the right-click menu.
- Create a new nDisplay screen in the configuration. Delete the pre-existing screen and create a new one; set the dimensions according to the physical screen in the studio. For specific, curved LED walls, you can also bring in an FBX model of the screen and use that in the configuration. A flat screen that already exists in the Unreal project was good enough for my needs. In a full virtual production setup, the location and rotation of the screen would need to be accurate down to a millimeter. However, because we don't care for a camera or tracking in our project, the location of the screen doesn't matter.
- Create a new cluster node. Most of the default settings are good. If the IP address section is not already populated, enter the IP address of the render machine (my own laptop in this case) and make sure to check the "fullscreen" option.
- Edit the settings for the viewport. In Projection Policy, change Type to "Mesh" and select the nDisplay screen created in step 2 as your mesh. Because I wanted the nDisplay configuration to only work on the top left quadrant of my screen, I also edited the size settings in "region" accordingly. When in the studio, I'll keep the size as a full screen.
- Create an ICVFX camera. Though a camera is not needed in our setup because we won't be tracking one, I created it just to make sure the whole setup still works. To fit our project better, I disabled the "inner frustum" of the camera in settings.
- Compile and save the configuration. Pay attention to the naming and location of the configuration because we will need to find it again after launching the switchboard. Drag and drop the configuration into the scene and position as needed.
- Launch Switchboard Listener. The listener will make sure all the hardware and Unreal can communicate with each other. If launching for the first time, it will take a few minutes to make sure all the plugins and libraries needed are downloaded.
- Launch Switchboard. When opening for the first time, it'll either populate with the existing nDisplay config or ask to look for it in the project manually. Make sure the correct configuration is selected.
- Add nDisplay to Switchboard. Go to Add Device > nDisplay. A new nDisplay device with the name "Node_0" should be created. Naming can be changed if desired, especially in cases with multiple LED screens.
- Connect and launch Switchboard. Finally, connect the nDisplay device and launch it from the Switchboard screen. If all is set up correctly, nDisplay should launch on the screen in a few minutes. When launching for the first time, the shaders might take some time to compile on the display.





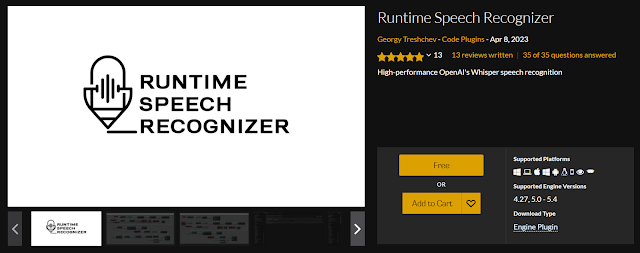


Comments
Post a Comment